bidaigia
♥ ๑۩۞۩๑ †eeñ Pr☼ ๑۩۞۩๑ ♥
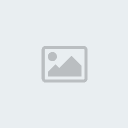

Tổng số bài gửi : 31
LKĐ : 106
Reputation : 1
Join date : 22/08/2009
Age : 30
Đến từ : Việt Nam
 |  Tiêu đề: Làm đẹp da với photoshop (tự sướng nhé) ^^! Tiêu đề: Làm đẹp da với photoshop (tự sướng nhé) ^^!  Sun Aug 23, 2009 6:13 am Sun Aug 23, 2009 6:13 am | |
| [b]Hẳn ai cũng "giật mình" khi so sánh album ảnh cô dâu chú rể với... người thật vì thợ chỉnh sửa đã làm cho làn da trở nên trắng mịn, không còn mụn trứng cá và nếp nhăn bằng một số công cụ dễ thực hiện.
Đầu tiên là bước xóa bỏ vết nám, vết thâm, mụn... Nếu làn da bị các nhược điểm trên, bạn cần loại bỏ chúng trước tiên. Trên cửa sổ Photoshop tải bức ảnh cần chỉnh sửa. Bạn sẽ dùng công cụ Healing Brush Tool để làm việc này.
- Mở một layer mới trên cửa sổ Photoshop bằng cách vào menu Windows > Layers. Bảng Layers hiện ra bấm nút Create a new layer. Đổi tên layer này thành Vetnam (vết nám) chẳng hạn bằng cách bấn đúp chuột vào dòng Layer1 hiện ra.
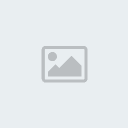
- Nhấn vào công cụ Healing Brush Tool trên thanh menu dọc.
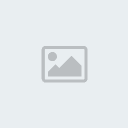
Chấm đen và con số 19 cho biết độ lớn của "cây chổi" này, nếu vùng chọn nhỏ thì nên chọn số thấp hơn. Công cụ này hoạt động theo nguyên tắc lấy mẫu màu (source) ngay trên ảnh (chọn Sampled) hoặc mẫu có sẵn khác (Pattern) để bôi vào vùng cần phủ.
Lựa chọn Aligned cho phép tiếp tục bôi màu của vùng nguồn khi nhấn chuột nhiều lần. Ví dụ, dùng C (màu nguồn) để xóa mụn ở A thì Photoshop sẽ ghi nhớ khoảng cách và góc từ A đến C. Nếu muốn xóa mụn ở B thì nguồn màu D sẽ được phủ vào B (cùng góc, cùng khoảng cách). Lựa chọn này thích hợp với vùng chọn nhỏ.
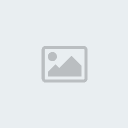
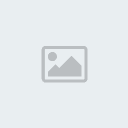
- Bấm vào tam giác đen nhỏ để hiện ra bảng thông số, lựa chọn như sau:
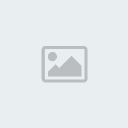
Mục Hardness (độ cứng) để 0% vì cần tạo sự mềm mại khi chỉnh sửa.
- Chọn mẫu da gốc bằng cách bấm phím Alt đồng thời bấm chuột trái. Sau đó, bấm hoặc di chuột trái để xóa vết thâm. Chú ý nên chọn vùng da gần nhất làm màu gốc để có độ sáng mịn tương đương.
Tiếp theo là công đoạn làm mịn da với các bước như sau:
- Tạo layer mới trên layer Vetnam, đặt tên là Lamminda.
- Nhấn tổ hợp phím Ctrl_Alt_Shift_E để kết hợp các layer hiện hữu trong cửa sổ lên layer Lamminda này.
- Vào menu Filter > Noise > Median. Để con số pixel lên đến mức bạn cảm nhận làn da được làm mịn hợp lý và nhấn OK.

Sau khi làm mịn da, bạn sẽ thấy các chi tiết trở nên mờ ảo hơn. Tuy nhiên, mắt, mũi, miệng... cần làm nét lại như sau:
- Trên cửa sổ layer, nhấn nút Add layer mask để thêm "mặt nạ" cho ảnh.
- Nhấn phím D để màu foreground (nền trước) trắng, màu background (nền sau) đen.
- Nhấn phím X để trao đổi màu qua lại giữa foreground và background.
- Chọn Brush Tool trên menu dọc.
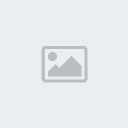
Chỉnh thông số của Tool này là kích cỡ 50 pixel; hardness (độ sắc) là 100%.
- Đảm bảo kích hoạt layer mask, chứ không phải bức ảnh. Dấu hiệu nhận biết: có khung kép viền quanh và dấu mask hình vuông có nút tròn.
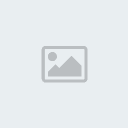
- Nhấn phím \ để vào Quick Mask. Mục tiêu của Quick Mask là giấu các phần bị mờ, cần làm sắc nét lại. Bôi đỏ các chi tiết như mắt, mũi, lông mày, môi... một cách chi tiết.

- Bấm \ để ra khỏi Quick Mask, bấm chuột phải vào cửa sổ Quick Mask (khung có viền kép), chọn Apply Layer Mask để kết thúc công việc.
Chú ý trong khi bôi đỏ các chi tiết:
- Luôn thay đổi kích thước bút vẽ để không bị loang sang các vùng khác. Có thể chỉnh kích thước bằng phím tắt: [ để giảm và ] để tăng. Độ sắc tăng bằng cách nhấn Shift và ], giảm bằng cách nhấn Shifft và [.
- Vùng lớn có độ sắc nét (hardness) 100%. Vùng nhỏ chỉ để 0%.
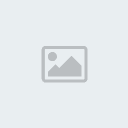 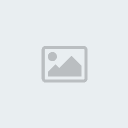
P/s: Hãy nhấn nút thanks nếu bạn làm thành công nhé! ^^
I'm Bi  [/b] | |
|








